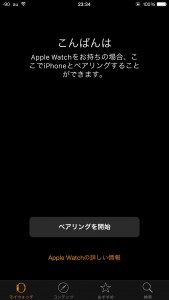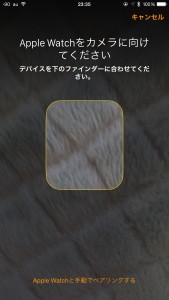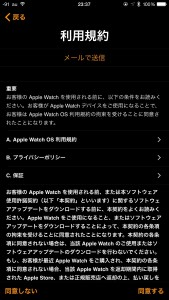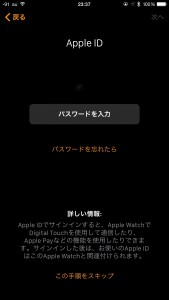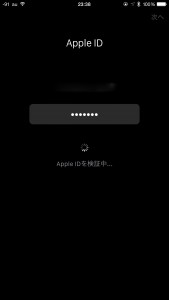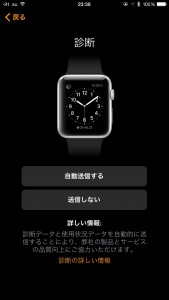Apple Storeでは中々手に入らないので、妥協して、ヨドバシカメラに在庫があった「Apple Watch Sport」のホワイト(42mm)を買ってきました。
余談ですが、ポイント還元率が、ヨドバシカメラの場合3%、ビックカメラの場合1%です。
まあ、今は手に入れることが最重要課題なので、ポイント還元率なんかどうでもいいやという人も居るかと思いますが、両方行って、ヨドバシの方で買いました。
まずは、箱から。
ものすごく横長です。
ビニールを剥がして、箱を開けると更にプラスチックの箱が現れます。
このプラスチックの箱の長い方の側面にビニールのテープを剥がすところがありますので、それを剥がして、開封すれば、Apple Watchが現れます。
ベルトを丸めずに梱包しているから、長いんですね。箱が。
ちなみに、Apple Watchの裏面はこんな感じ。
Apple Watch自体にもビニールが覆われているので、それも剥がして、とりあえず起動したら、おなじみのアップルマークが出ます。
少し待つと、その次に言語設定がでますので、使いたいげんををタップすると、次にその言語にしますかと聞いてくるのでチェックマークをタップすれば次に進めます。
言語選択後、言語設定が行われますので、ここで少し待たされます。
言語設定が終われば、やっとペアリングの時間です。
Apple Watchにペアリングの画面が出ますので、ペアリングしたいiPhoneもApple Watchのアプリを起動して、ペアリング準備をします。
ペアリングを開始をApple Watch・iPhone両方ともタップすると、Apple Watchの方は何か訳の分からない画像が出ます。実はこれが重要で、iPhone側でその画像をカメラで撮影しなければペアリングができないみたいです(手動で行うというのもあるそうですが、やったことがない)。
ペアリングが完了すれば、iPhoneにペアリング完了の表示が出ます。これからが設定のお時間です。
まずは、左右どっちの腕に付けるか。
何故か、ここで利用規約がでますので、熟読の上、了解したら、同意の方をタップしてください(なんで、もっと早い段階でださないんだろう…)。
次に、自分のApple IDが表示されますので(画像では消しています)、パスワードを入力します。
入力したら、検証が始まります。
後は、位置サービスがどうのとか、Siriがどうのとか、診断データを返信するかどうかとかの表示があるので、淡々とやっていくだけです。
そして、Apple Watch自体のパスコードを設定するか聞いてきます。
これは、パスコードを設定すると、腕からApple Watchを外すとロックがかかるしくみになっており、充電中に誰かが勝手に使ったりできないようなしくみになっています。
なので、毎回着けるときは最初の1回はパスコードの入力が必要になります。
普通の時計と違って、通知機能でメールが確認できたりしますので、こういうしくみになってるんですね。
なお、腕に着けている時はロックはかかりません。
プライバシーやら、友達の個人情報を守るためにもパスコードを設定しておいた方がいいと思います。
着けたときパスコードが必要だと書きましたが、iPhoneでApple Watchのロックも解除ができるように設定することも可能です。
Apple Watchを着用して、iPhoneのロックを解除(パスコードか指紋認証か)すれば、Apple Watchも自動的にロックがはずれます。
こりゃ便利だ。
最後にApple Watch対応のアプリの同期です。
同期する旨を表示する画面のスクリーンショットを取り忘れたのでありませんが、全対応アプリ同期するか、選んで同期するかが選べます。
その後、同期が始まります。
同期が終われば、この画面がでて、やっとApple Watchが使えるようになります。
同期にかかる時間はアプリの本数次第だと思います。
ほとんど使っていないのでなんとも言えませんが、42mmでも、タップする場所によってはしづらい場合もありますので、その辺はiPhoneから設定できるのならiPhoneから設定するようにしたりした方がいいのかなと思います。
あと、ネットで出ている、充電後の熱さ問題?ですが、寝る前に充電台につけて、今着けてみましたが、特に問題はありませんでした。
充電器自体が純正品出ないのを使っているので、大きな電流が流れてなかったのかな?
まだバッテリーも50%は残っていた状態でしたので、大きな電流を流さなくても良かっただけかもしれません。
最後に腕に着けてたら、通知がきましたので、こんな感じの通知が来ます。
下の方に了解のボタンがあるので、スクロールして了解のボタンを押せば大丈夫です。
という感じでざざっとやってみましたが、開封から使えるようになるまで30分くらいあればいいのでしょうかね。アプリ数によっては、1時間かかるのかもしれませんが。
一番の不思議が、ペアリングの時に、Apple Watchで表示されている変な画像(うねうね動きます)をiPhoneで読み取ることをしないといけないのでしょうかね。
それが一番簡単な方法だったからかな?
Apple Watchのシリアルナンバー入れろとか面倒ですしね。
とりあえず、開封からセットアップまで写真で並べて見ました。